Working with multiple languages
The CMP supports multiple way on how to work with multiple languages.
How language detection works
In the CMP settings you have two options for how the CMP should detect the user's language: By browser language (default) or by website language.
Language detection by browser language
In order to find the best language for the user, the system will check the browser language (languages that are set in the browser to be preferred for websites). The system will then check which of the languages match the supported languages that are set in your CMP. E.g. lets assume the following browser settings:
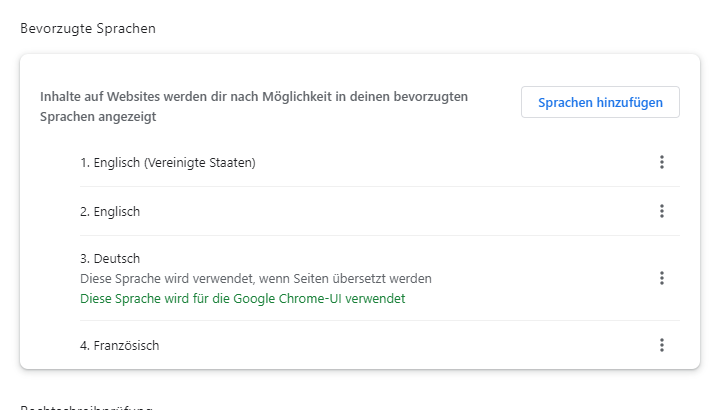
The browser will send to the website, that it prefers EN-US, alternative EN, alternative DE and alternative FR. The system will compare it to the CMP settings. For this example, lets assume the following CMP settings:
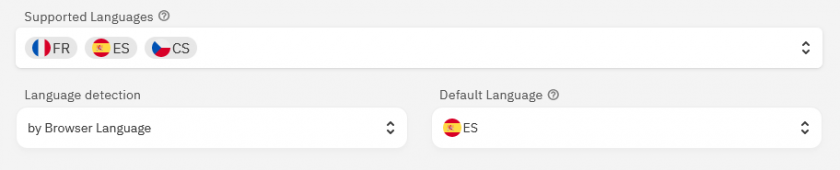
As a result, the system will choose to display the texts in FR since it is the only language that matches. If FR and DE would be in the CMPs supported languages, the system would display the consent banner in DE. If no language can be found, the default language (here ES) will be used.
Language detection by website language
If this setting is enabled, the system will follow the same logic as described above, but will not use the browser's language and instead search in the website information for a suitable language. This is done by analyzing the <html> element and the page URL in the following order:
- If
<html xml:lang="xx">is present, this will be taken and compared to the CMP languages. No other checks (2,3,4) will be done. When using locales the language code must be first, followed by the country code (e.g. pt-BR). The system will also match non-locales with locales (e.g.xml:lang="pt-br"will match with language "pt"). - If
<html lang="xx">is present, this will be taken and compared to the CMP languages. No other checks (3, 4) will be done. When using locales the language code must be first, followed by the country code (e.g. pt-BR). The system will also match non-locales with locales (e.g.lang="pt-br"will match with language "pt"). - The first part (subdomain) of the hostname will be taken and analyzed. If
xx.domain.comis present and matches one of the CMP languages it will be taken and no other checks (4) will be done. When using locales, the system will check for both orders (e.gpt-br.domain.comandbr-pt.domain.com). - The path will be taken and analyzed. Possible matches are
domain.com/xx/...,domain.com/xx-yy/...,domain.com/xx/yy/...,domain.com/yy-xx/...anddomain.com/yy/xx/...(wherexxis the language code andyythe locale).
Setting the translation for a text
In order to change the texts that are displayed in the consent layer please login to your account and follow these steps:
- Click on Texts
- In the right top corner, choose the design and the language for which you want to change the text (rights might be required)
- Change the texts
- Save the changes
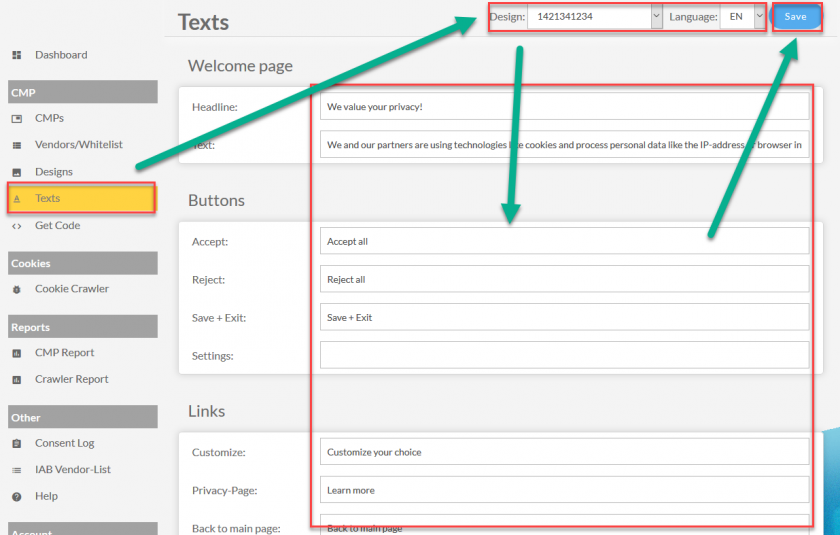
Please note: If you set the translation to a text to an empty string, the system will insert the default text again. If you do not want to display a certain text, please use the space sign.
Setting the translation for a custom purpose
For each custom purposes that is created in your account you will find a field in the Texts section (see above) in order to translate the name and the description of the custom purpose into other languages. For all untranslated languages, the system will use the original name and description.
Setting the display language for a CMP
By default the CMP will display the consent message to the user in one of the 25 supported languages. This is based on the language that is set in the visitors browser. If the browser language does not match one of the supported languages, the system will fall back to English as a default. In addition, the visitor will always have the possibility to change the displayed languge by clicking the flag icon in the left lower corner of the consent layer:
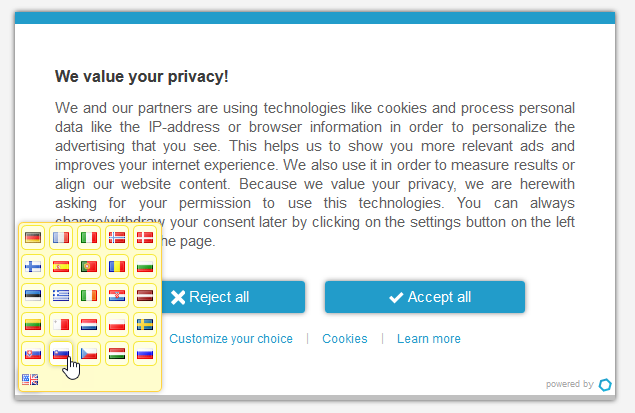
In order to limit the available languages please follow these steps:
- Click on CMPs and edit the CMP for which you want to set the languages
- Change the setting CMP Language to the language you want to use as a default
- As soon as you have choosen a language, a new select option will appear below.
- Choose the languages you want to allow. In total you can choose up to 10 languages
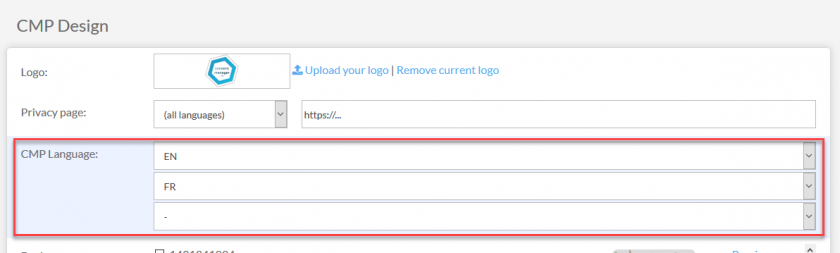
Setting privacy page based on language
In order to direct the visitor to the privacy page in his or her language please follow these steps:
- Click on CMPs and edit the CMP for which you want to set the privacy page
- Set the Privacy page set to the default language and insert a URL
- As soon as you have choosen a language, a new select option will appear below.
- Choose the languages you want and set the corresponding URLs. In total you can set up to 10 privacy pages in different languages.
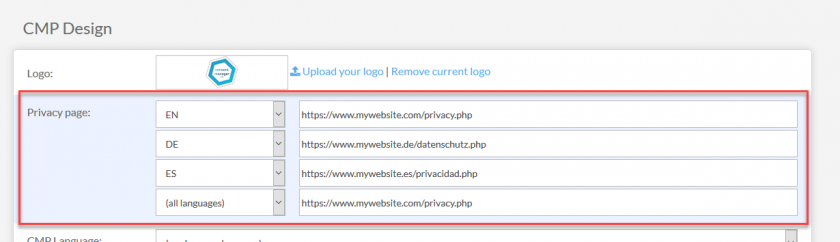
Supported languages
The following languages are currently supported in the system:
- English (EN)
- German (DE)
- French (FR)
- Spanish (ES)
- Bulgarian (BG)
- Czech (CS)
- Danish (DA)
- Greek (EL)
- Estonian (ET)
- Finnish (FI)
- Irish (GA)
- Croatian (HR)
- Hungarian (HU)
- Italian (IT)
- Lithuanian (LT)
- Latvian (LV)
- Maltese (MT)
- Dutch (NL)
- Norwegian (NO)
- Polish (PL)
- Portugese (PT)
- Romanian (RO)
- Slovak (SK)
- Slovenian (SL)
- Swedish (SV)
- Russian (RU)
- Serbian (SR)
- Chinese, simplified (ZH)
- Turkish (TR)
- Ukrainian (UK)
- Arabic (AR)
- Bosnian (BS)
Creating custom languages
In order to work with languages that are not (yet) supported by the system, you can create your own custom languages under (Settings > Languages). Custom languages consist of a language code (ISO 639-1, 2 letter code) and an optional locale (country code, ISO 3166-1 alpha-2). Once a new language is created, it will take up to 30 minutes until the language is visible in your system. Custom languages can be used in the same way as the system languages.








